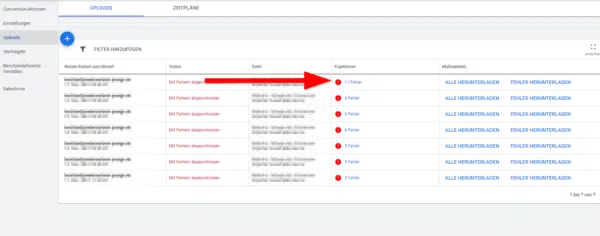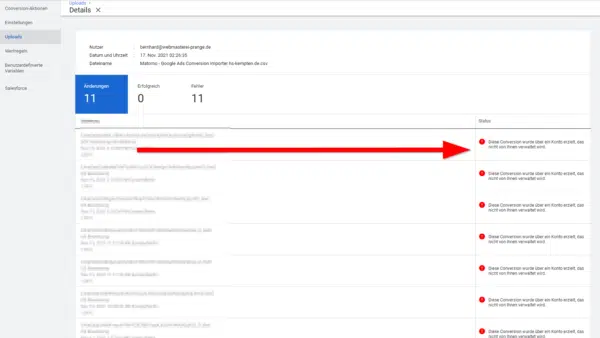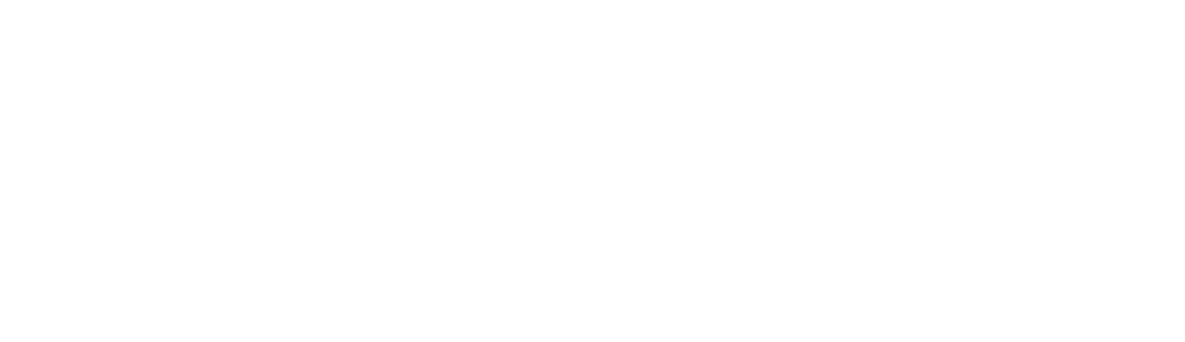Voraussetzungen
Für die Integration des Matomo – Google Ads Conversion Importers benötigen Sie Zugriff auf folgende Produkte
- Google Ads Account
- Google Spreadsheets
- Matomo Installation
- Matomo – Google Ads Conversion Importer
Für diese Anleitung benötigen Sie ein kostenpflichtiges Skript.
Diese Anleitung ist für Kunden unserer Skripts: Matomo – Google Ads Conversion Importer. Falls Sie das Skript nicht besitzen, können Sie es bei uns bestellen.
Google Ads Account automatische Tag Kennzeichnung aktivieren
Die automatische tag Kennzeichnung von Google Ads ist die Grundlage anhand derer die Zielabschlüsse von Matomo an Google Ads weitergegeben werden. Diese muss im Google Ads Account unter Einstellungen > Kontoeinstellungen > Automatische Tag-Kennzeichnung aktiviert werden. Zur Automatischen Tag Kennzeichnung hat Google diesen ausführlichen Artikel.
Ist die automatische Tag Kennzeichnung bei Google Ads aktiviert, hängt Google automatisch einen Query Parameter an die Ziel-URLs an.
Aus https://webmasterei-prange.de/ wir dann z.B. https://webmasterei-prange.de?gclid=213dkascjbsdcHBWDWDZG_=BDPSHJBC
Zum Zeitpunkt des Schreibens dieses Artikel nutzt Google dazu die Query-Parameter gclid, wbraid, gbraid
Matomo Konfiguration
In diesem Abschnitt kümmern wir uns um alle notwendigen Konfigurationsschritte in Matomo.
GCLID als Dimension abspeichern
Nachdem Google Ads nun seine Klick-Kennzeichnung sendet, müssen wir in Matomo noch dafür sorgen, dass wir diese auch dort nutzen können.
Dazu wird in Matomo eine neue Dimension vom Typ „Aktion“ angelegt.
Dazu gehen Sie bitte in Matomo auf:
Der Screenshot zeigt, wie diese Dimension konfiguriert werden muss:
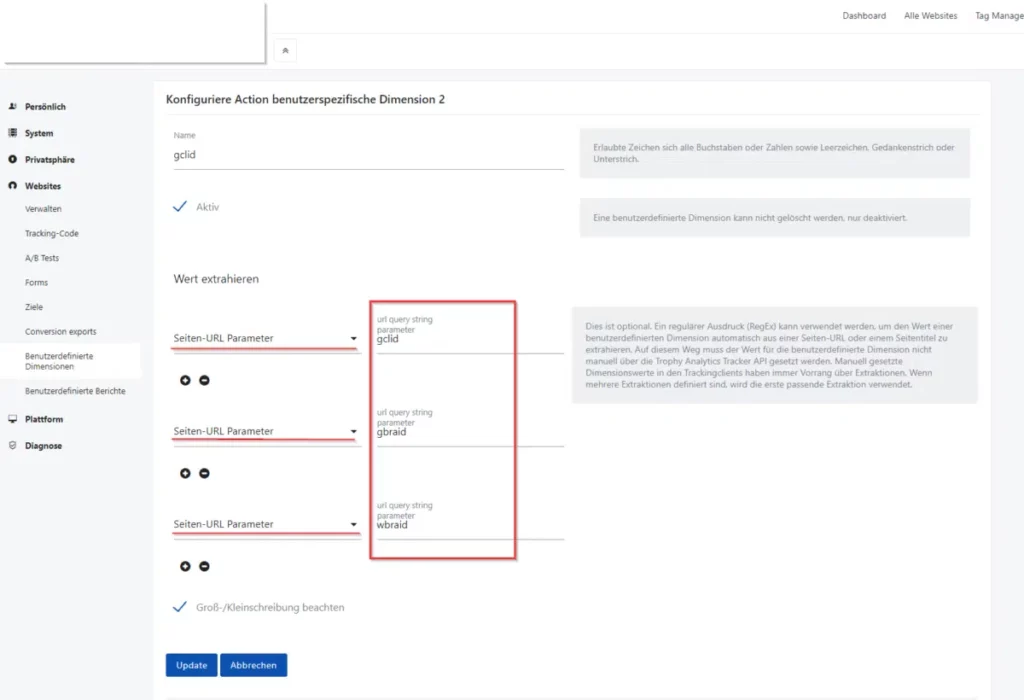
Matomo Conversion Importer Dimension einstellen
Ab sofort werden die Werte der Query Parameter nun in den Dimensionen abgespeichert. Leider ist eine nachträgliche Auswertung der vorherigen Daten nicht möglich.
Matomo API Token erstellen
Der Abruf der Daten erfolgt anschließend durch ein Google Ads Script. Dieses benötigt API Zugriff auf Matomo um die entsprechenden Daten abzuholen.
Dazu gehen Sie bitte in Matomo auf:
- Einstellungen > Persönlich > Sicherheit > Authentifizierungstoken
- Geben Sie dort eine eindeutige Beschreibung an und klicken Sie auf „Neuen token generieren„
- Den nun angezeigten Wert kopieren Sie sich in eine Datei. Sie benötigen diesen später.
Google Spreadsheet Konfigurieren
Spreadsheet Vorlage kopieren
Die Conversions werden durch unser Script von der Matomo API genommen, die Attribution wird berechnet und anschließend übertragen wir die Daten dann in das Google Spreadsheet. Vom Google Spreadsheet werden die Daten nach Google Ads importiert. Kümmern wir uns also um das Spreadsheet.
- Öffnen Sie das Spreadsheet: Spreadsheet öffnen
- Erstellen Sie eine Kopie davon unter Datei > Kopie Erstellen
Werte eintragen
Navigieren Sie in den 2. Tab des Spreadsheets „Setup“ dort finden Sie alle Parameter. In Spalte A steht der Parameter Name, in Spalte B wird der Wert eingetragen.
| Parameter | Bemerkung |
|---|---|
| matomo_url | Tragen Sie die Matomo Url ohne Slash ein. z.B. https://analytics.example.com |
| token_auth | Matomo API Token, wie im Schritt zuvor konfiguriert. |
| idSite | Wert aus Matomo, am einfachsten in der Matomo URL zu finden. Normalerweise ist dieser Wert 1 |
| gclid_dimension | Nummer der Dimension, die sie zuvor in Matomo angelegt haben. |
| reportDays | Der Zeitraum den Matomo nach Conversions absuchen soll. Sollten Sie zuviele Conversions für das Sheet haben, müssen Sie diesen Wert eventuell nach unten korrigieren. |
| date | deprecated field |
| conversionName | Name in den die Matomo Ecommerce Transaktion umbenannt wird. Wird als Name in Google Ads benötigt und muss nicht angepasst werden. |
| activeConversionNames | Bereich von B9:B22 in dem verschiedene, individuelle Zielnamen eingesetzt werden können, die in das Spreadsheet übertragen werden. Achtung! Diese Namen müssen 1:1 in Google Ads übernommen werden. |
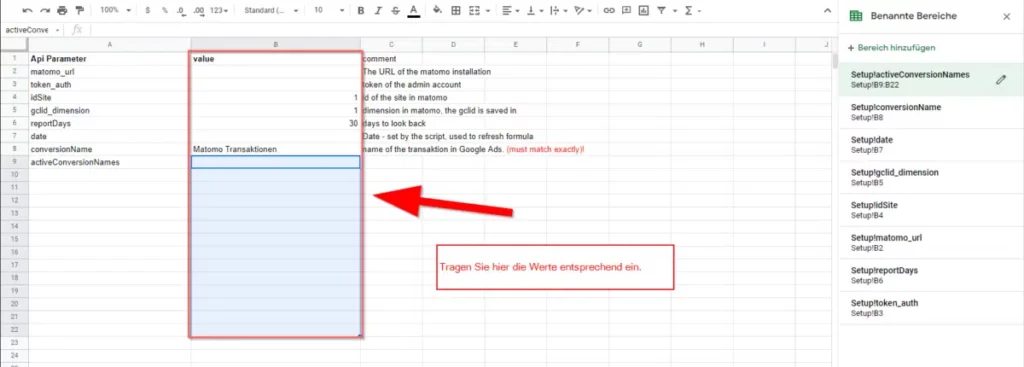
Google Ads Script Installation
Nachdem jetzt Daten in Matomo gesammelt werden und wir das Spreadsheet konfiguriert haben, muss nur noch die Verbindung zwischen Matomo und dem Spreadsheet geschaffen werden.
- Öffnen Sie die Google Ads Oberfläche
- Navigieren Sie zu > Bulk Aktionen > Skripts
- Drücken Sie den großen + Button um ein neues Skript zu erstellen.
- Bennen Sie das Skript, z.B. „Matomo – Google Ads Conversion Importer“ (siehe Screenshot)
- Nehmen Sie das Skript, wie Sie es von uns erhalten haben und kopieren Sie es in das Spreadsheet.
- In Zeile 6 des Skripts tragen Sie bitte die URL des Spreadsheets ein, welche Sie vorher kopiert haben. (siehe Screenshot)
- Ignorieren Sie zunächst die gelbe „Authorisieren“ Schaltfläche
- Drücken Sie „Vorschau“
- Eine neue „Authorisieren“ Schaltfläche taucht auf. Drücken Sie diese und vergeben Sie die notwendigen Berechtigungen. Tipp: Google Ads Nutzer und Spreadsheet Bearbeiter sollten den gleichen Account nutzen.
- Nach dem Authorisierungsprozess drücken Sie erneut „Vorschau“. Sofern Matomo bereits gclid Werte gesammelt hat, sollten diese jetzt im Spreadsheet auftauchen.
- Drücken Sie auf Speichern. Sie gelangen zurück in die Skript-Übersicht.
- Dort können Sie eine beliebige Zeit hinterlegen wann der Conversion-Import vorgenommen werden soll. Eine empfohlene Uhrzeit ist zwischen 4:00 und 6:00 Uhr morgens.
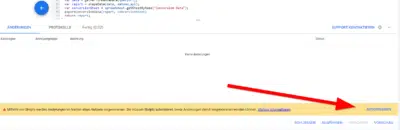
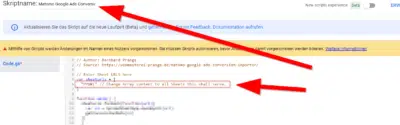
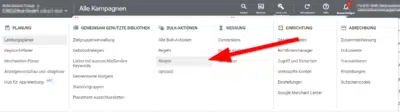
Testen von GCLID Zugriffen
Häufig sind bei der Installation des Skripts noch keine gclid Werte in Matomo vorhanden. In diesen Fällen erscheint auch nichts in der Liste.
Um Zugriffe zu simulieren, sollten Sie einige Ziele in Matomo ausführen, bei denen Sie die den Zugriff mit gclid simulieren. Führen Sie einen Test-Aufruf wie https://meinedomain.de/?gclid=dasisteintest durch und schließen Sie ein paar Zielvorhaben auf der Seite ab. Nach ein paar Minuten drücken Sie im Skript erneut auf „Vorschau“ wenn alles korrekt konfiguriert wurde, sollte im Spredsheet auf dem Sheet „Conversion Data“ nun dasisteintest, der Conversion Name, die Conversion Time, der Attributed Credit, sowie der Conversion Wert aufgeführt werden.
Conversion Daten nach Google Ads Importieren
Nachdem wir nun Daten im Sheet „Conversion Data“ sammeln, müssen diese Daten noch in Google Ads integriert werden.
Überlegungen zum Conversion Import
Falls Sie mehrere Google Ads Konten nutzen um eine Seite zu bewerben, sollten Sie überlegen ob Sie Conversiondaten nicht besser auf Google Ads MCC (Mehrfachkundenkonto) Basis importieren. So benötigen Sie nur eine Importroutine.
- Gehen Sie in Google Ads auf Einstellungen > Conversions > Uploads Nagivieren Sie dort in den Tabs auf Zeitpläne
- Dort drücken Sie bitte den + Button
- Wählen Sie als Quelle „Google Tabelle“ und verknüpfen Sie das entsprechende Sheet.
- Achten Sie auf den gelben Hinweis. Sie müssen im Google Sheet rechts oben auf „Freigeben“ klicken und die Emailadresse aus dem gelben Warnhinweis dort als „Betrachter“ freigeben.
- Vergeben Sie noch eine Abrufzeit. Diese sollte später liegen als die Ausführungszeit des Skripts, sodass wir immer frische Daten importieren.
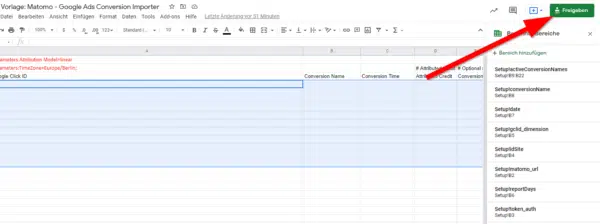
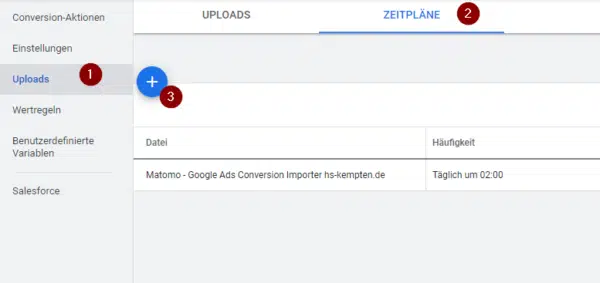
Matomo Conversion in Google Ads anlegen
Im letzten Schritt müssen die Conversions, die wir importieren auch in Google Ads vorhanden sein. Als Identifier dient hier der Conversion-Name wie er im Google Spreadsheet genutzt wird. Es ist also wichtig, dass der Conversion Name in Matomo dem Conversion Name in Google Ads gleicht.
- Navigieren Sie in Google Ads zu: Tool > Conversions
- Drücken Sie dort die + Button um eine neue Conversion zu erstellen.
- Wählen Sie die Option „Import“
- Geben Sie als Conversion Namen ein, der den Conversion Namen in Matomo Exakt gleicht. Für Ecommerce Transaktionen nutzen Sie bitte „Matomo Transaktionen“ wie im Spreadheet als ConversionName vorgegeben.
- Alle anderen Einstellungen können Sie wie gewohnt vornehmen.
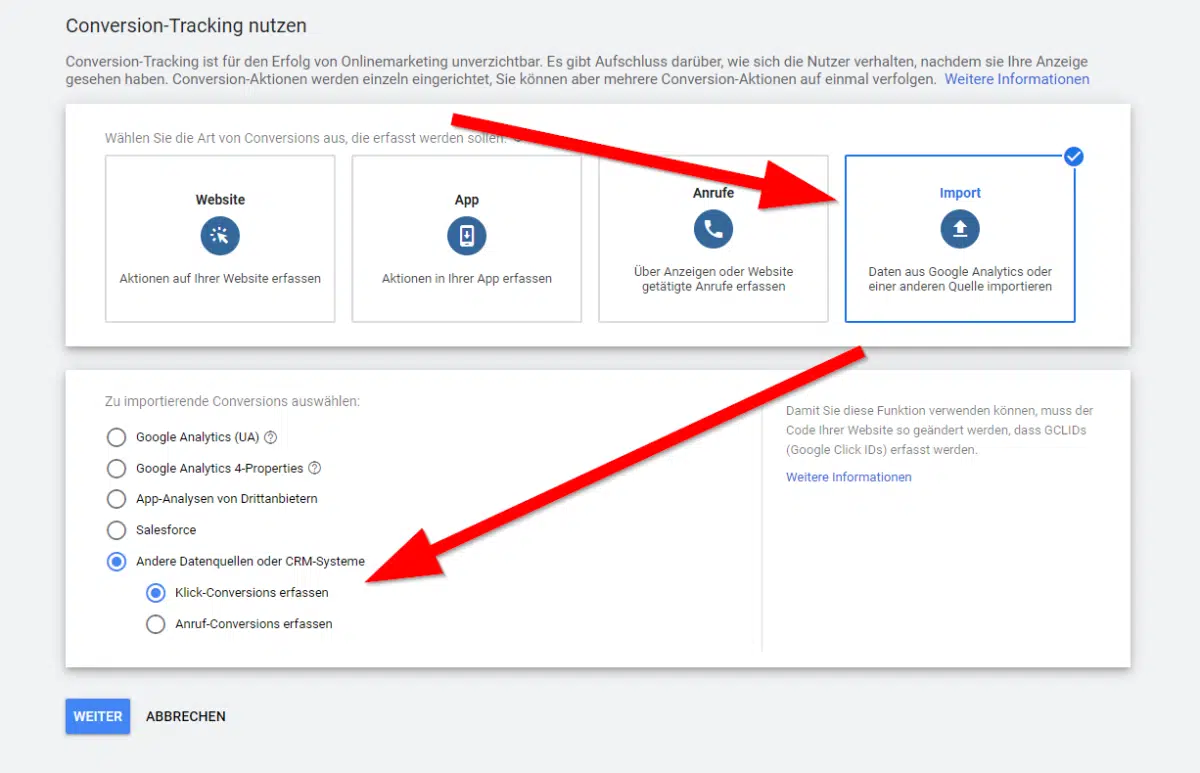
Im nächsten Schritt können dann die üblichen Einstellungen zu Conversions getroffen werden.
Attributionseinstellungen der Conversion in Google Ads
Sie müssen die Einstellungen für Attribution unbedingt auf Externe Attribution einstellen, da sonst der Conversion Import nicht funktioniert.
Timing des Imports
Das Timing des Conversionimports sollte abgestimmt erfolgen. Achten Sie darauf, dass folgende Dinge in zeitlicher Abfolge mit etwas „Luft“ konfiguriert sind. Ist dies nicht der Fall, kann es bis zu einem Tag dauern, bis die Conversions im Account vorhanden sind.
- Bereitstellung der Daten in Matomo (bei Logfile Imports)
- Import durch das Skript in das Spreadsheet
- Upload der Spreadsheet Daten nach Google Ads
Kontrolle
Wenn alle Schritte durchgeführt wurden, sollte das Skript ab sofort täglich, zur eingestellten Zeit die Conversion Daten aus Matomo nach Google Ads übertragen.
Die Conversiondaten sollten ca. 4 Stunden nach dem Import auch in den Google Ads Statistiken sichtbar werden.
Zur Kontrolle sollten Sie in Google Ads unter Werkzeug > Conversions > Uploads bei einem Upload auf die Fehler klicken. Wodurch der Fehler aufgetreten ist, sehen Sie dann anhand der Fehlermeldung. Nicht alle Fehler weisen auf eine Fehlfunktion des Skripts hin.